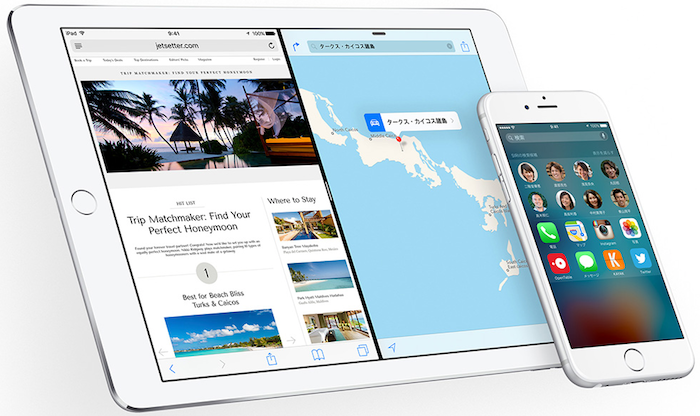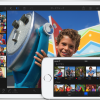やなしゅう(@yanashu)です。
引き続きiOSの新バージョン「iOS9」の便利機能についてご紹介していきます。
「iOS9」から本格的に実装がされ、話題となっている機能の一つに「広告ブロック(コンテンツブロッカー)」機能があります。
これは、SafariでWebページを閲覧した際に、通常表示されるはずの広告バナーを非表示にしてしまうというものです。
ベタベタと広告が貼られているページは見づらいですし、広告が表示されなくなるのは便利かもしれませんね。
さっそくその方法を見ていきましょう。
「iOS9」での「広告ブロック(コンテンツブロッカー)」機能の使い方

「広告ブロック」機能を有効にするには、別途サードパーティー(提供元がAppleではない)の広告ブロックアプリをダウンロードして、有効化をする必要があります。
試しに、App Storeのランキング上位に来ていた「Crystal(クリスタル)」というアプリを使ってみることにします。
ちなみにこのアプリは、記事執筆時点では120円の有料アプリとなっています。

「Crystal」アプリ自体は起動してもこのような画面が表示されるだけで特に操作はできません。
広告ブロックの設定を有効にするには、「設定」アプリで設定変更を行う必要があります。

「設定」アプリを開いたら、画面中段にある「Safari」をタップしましょう。

「一般」カテゴリの中に「コンテンツブロッカー」というメニューが表示されているのでタップしましょう。

先ほどインストールした「Crystal」の広告ブロック設定スイッチが表示されているので、これをONにしましょう。
これだけで広告ブロック設定は完了です。

設定が完了したら、広告ブロック機能が効いているかどうか、Safariを起動してさっそく見てみましょう。
設定前は上の画像のように広告が表示されていた場所が…、

このように広告が表示されなくなっています。
表示がされないだけでなく、広告枠自体がなかったかのようにスペースが詰まって表示されるので、広告ばかりで見づらかったページもすっきり見ることができますね。
もちろん、この広告ブロック機能はSafariの中だけの設定なので、「Google Chrome」などその他のWebブラウザアプリでの広告表示はブロックすることはできません。
広告が表示されてもいい場合と、広告を表示させたくない場合とで、使用するブラウザを使い分けていくのもいいかもしれませんね。