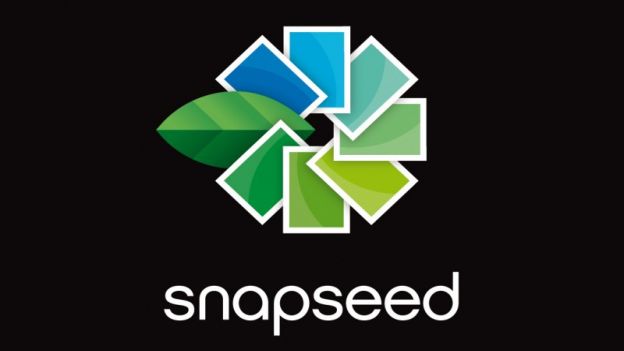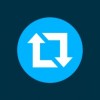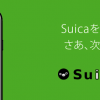引き続き画像加工アプリ「Snapseed」の使い方のご案内です。
前回よりも更にディープな加工ができるメニューをご紹介していきます。
ピンポイントで加工する

写真を撮っていると、「全体的にはいいんだけど、この部分だけもう少し明るくしたい」などのように感じることもあると思います。
そんなときは、Snapseed画面下のメニューから「SELECTIVE ADJUST」をタップしてみましょう。

次に、画面下に表示されている「+」ボタンをタップします。
その後、写真をタップして指をくっつけたままにすると、拡大鏡のようなものが表示されると思います。
この拡大鏡を、ピンポイントで補整したい部分に持っていき、そこで指を離しましょう。

すると、指を離した場所に「輝」というマークが表示されるはずです。
さらに、再度画面をタップして指をつけたままにすると、上の写真のように「輝」「コ」「彩」という3つのアイコンが表示されます。
これはそれぞれ「輝度(画面の明るさ)」「コントラスト(明るさの強弱)」「彩度(色の鮮やかさ)」を調節するメニューになります。
例によって、画面上で縦に指を上下させてメニューを選択、左右に動かして補整度合いの調節ができるので、色々といじってみましょう。
「アイコンが邪魔で補整具合がよく見えない」というときには、画面下の目の形をしたボタンをタップすると、アイコンを少しの間消すことができるので、都度確認をしながら補整をしていくと便利です。

上の写真では窓の辺りをピンポイントで、明るくコントラストや彩度も強めに設定してみました。
他の箇所とは明らかに雰囲気が変わっていますよね。
明るさ・色合いを細かく補整する

画面全体の明るさや色合いを自分好みに細かく補整したい場合は、画面下のメニューから「TUNE IMAGE」を選択します。

補整できるメニューは上の写真にあるとおり、全部で6つもあります。
- 輝度:画面全体の明るさ
- アンビアンス:画面全体の深み/立体感の強さ
- コントラスト:明るい部分と暗い部分の強弱
- 彩度:色彩の鮮やかさ
- シャドウ:影になっている部分の明るさ
- 暖かさ:色温度(ホワイトバランス)
これらのメニューをそれぞれ、例のごとく画面に指をつけた状態で、縦に動かしてメニュー選択、横に動かして強弱の調整、といった形で補整していきましょう。
僕(@yanashu)は、この「TUNE IMAGE」と前回ご紹介した「AUTOMATIC」は写真を加工する際には、必ずと言っていいほどいじってます。