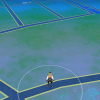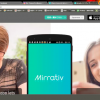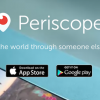やなしゅう(@yanashu)です。
今回は『Snapchat(スナップチャット)』での写真・動画の加工方法をご紹介します。
撮った写真や動画をその場で加工できるのが『Snapchat』の魅力なので、これはしっかり覚えておきしょう。
『Snapchat』の写真・動画の加工方法

まずは、今『Snapchat』で最もアツい機能と言ってもいい「レンズ」の使い方です。
カメラを起動させた後、画面右上のアイコンをタップして「自動リモード」に切り替えます。
自分の顔が写ったらその顔部分を長押ししてみましょう。
すると、顔認識機能が作動し、シャッターボタンの右側にいくつか顔アイコンが表示されます。
これを選択してみると…

こんな感じに、自分の顔にパーツをくっつけたり、顔自体を変形させたりすることができます。

他の写真に写っている人と顔を入れ替えたりすることもできます。

レンズの他にも、画面右上に表示されているメニューから様々な加工を施すことができます。

一番左のボタンをタップすると、画像に絵文字を挿入することができます。

真ん中の「T」とあるボタンを押すと、画像の中央に自由なテキストを入力することができます。

そして一番右側のボタンをタップすると、画像にフリーハンドで落書きをすることもできちゃいます。

加工した画像・動画は、画面右下の矢印アイコンをタップすれば、相手を選んで送信をすることができますが、その他の処理方法もご紹介します。
画面左下にある3つのアイコン。
一番左は前回もご紹介したように、画像・動画の表示可能秒数を設定するメニューです。
真ん中のアイコンは、撮影した画像・動画を誰にも送らずに自分の端末へ保存するためのメニューです。
そして一番右側のアイコンをタップすると、画像・動画を「ストーリー」に追加することができます。
「ストーリー」とは、他のSNSでいうところの「タイムライン」のような存在で、自分のフレンドに対して回数制限無しに24時間という比較的長期間でコンテンツを公開できる機能です。
特に誰にというわけではないけれど、見てもらいたい写真・動画が撮れた時に使ってみましょう。
以上、基本的な画像・動画の加工方法でした。
ぜひチャレンジしてみてください。