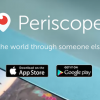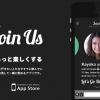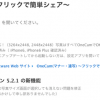やなしゅう(@yanashu)です。
前回に続き、『Snapchat(スナップチャット)』の使い方をご紹介します。
まずは、基本的な操作である写真や動画を相手に送る方法を見ていきましょう。
『Snapchat』で写真・動画を送るには?

写真・動画の送り方は本当にカンタンです。
アプリを起動するとすぐにカメラが起動するので、画面下部に表示されている丸いシャッターボタンをタップしましょう。
これで写真をが撮影できます。

動画を撮影したい場合はシャッターボタンを長押ししましょう。
押している間だけ動画が撮影されます。

撮影が終わると、左下に四角く囲まれた数字が表示されます。
これは、送った相手が内容を最初に見た後に何秒経ったらその写真・動画を削除するかを設定できるメニューです。
最長で10秒まで設定ができるので、お好みで秒数を設定しましょう。
設定が終わったら、右下の矢印アイコンをタップして送信相手を選択します。

フレンドリストが表示されるので、撮った写真・動画を送りたい相手を選んだら、右下の矢印ボタンを押して送信を完了させましょう。
送られた相手からは写真・動画はどう見えるのか?

送った相手先の画面では写真・動画はどのように見えるのかもご紹介します。
写真・動画が送られてくると、上の画像のように送信元のフレンド名が表示されます。
名前の部分をタップして内容を確認しましょう。

写真・動画を確認すると、画面右上でカウントダウンがスタートします。
送信元のユーザーが送信時に設定した秒数が経過すると、写真・動画は削除されてしまいます。

名前の横の四角いマークが白抜きになっていたら、既に送られたコンテンツが削除されているということ。
もちろん、削除された内容は二度と見返すことはできないので、心して確認するようにしましょう。