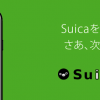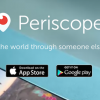広告やTVCMなどでもよく見かける、基本的にはモノクロで1箇所だけ色がついている映像や画像、色付きの部分がシャキッと強調されていてかっこいいですよね。
「カラースプラッシュ」と呼ばれる技法ですが、これもスマートフォンアプリで簡単に加工することができます。
アプリ「Color Splash」でカラースプラッシュ加工する

カラースプラッシュ加工ができるアプリも、数限りなくあるのですが、ここでは僕(@yanashu)が愛用している「Color Splash」で作っていきたいと思います。
他のアプリでもだいたい同じような操作で作ることができるはずですよ。

アプリを起動したら、まずは一番左上のアイコンをタップして加工する画像を読み込みます。
読み込んだ画像は、画面中央にモノクロになって表示されます。
このモノクロ画像の中の自分で色を付けたい部分に、色を塗っていきます。

画面下部の「カラー」というメニューをタップしてから、写真の上を適当に指でなぞってみましょう。
なぞった部分だけ、元の写真の色がついていますね。
このように色をつけたい場所を指でグリグリとなぞって色を塗っていく形になります。
割と地道な作業になりますが頑張って塗っていきましょう。

間違って、モノクロのままにしておきたい部分に色をつけてしまったときは、画面下部の「グレー」というメニューをタップしてから画面を指でなぞっていきましょう。
なぞった部分がグレーに戻ります。
色を塗っていると何度も失敗することがあると思うので、都度グレーに塗り直しながら頑張って作業を進めていきましょう。

「細かすぎて色がうまく塗れない!」という箇所がある場合は、「パン&ズーム」メニューをタップしてから写真をピンチイン/アウト(2本指でつまむ)で拡大してから、「カラー」もしくは「グレー」メニューに切り替えて色を塗っていきましょう。
細かい部分も十分に拡大すれば、キレイに色を塗ることができますよ。

「あれ?ここ色ついてるのかな?ついてないのかな?」とわからなくなってしまった時は、画面上部の人型アイコンをタップしましょう。
すると色がついている部分が赤色で表示されるので、塗り残しの箇所がはっきりわかります。
もう一度人型アイコンをタップすると通常表示に戻せますよ。

ちなみに、人型アイコンの横のツマミアイコンをタップすると、他の写真加工アプリと同じような、明るさ・コントラスト・彩度などの補整も行うことができます。

さらにその横の「ブラシ」アイコンをタップすると、色を塗る祭のブラシのタイプや太さを変えることができます。
色を塗るエリアとグレーのエリアの境界をぼかしたり、細いブラシに変えて細かい部分の色を塗ったりすることができます。

さあ、そうこうしているうちに色塗りが完成しました。
今回は赤いピーマンだけに色をつけてみました。
色をつけた部分が一際目立っていてカッコイイですね。
カラースプラッシュ加工は特に強調したい色鮮やかな被写体が写っているときにやってみると効果的ですよ。
ぜひチャレンジしてみてください!