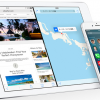指紋をパスコードとして使えるiPhoneの機能「Touch ID」。
iPhone5Sにも備わっている機能ですが、iPhone6に機種変更して初めて使えるようになった方も多いのではないでしょうか。
かくいう僕もiPhone5からの機種変更だったので、Touch IDをようやく初体験したのですが、これがもう想像以上に便利すぎてもう感動モノだったので、いまさらですがその利用方法をご紹介します。
Touch IDの設定方法
まずはiPhoneの「設定」から「Touch IDとパスコード」を選択しましょう。
パスコードを入力する画面が表示されるので、設定しているパスコードを入力して先に進んでいきましょう。
Touch Iを設定できる場所は「iPhoneのロック」と「iTunes&App Store」の決済時の2箇所です。
設定したい場所を「ON」にして「指紋を追加」をタップしましょう。
「指でタッチ」という表示が出たらホームボタンに指紋を登録したい指を置いてみましょう。
指を置いている間、画面に指紋がどんどん描写されていきます。
「指を離す」という表示が出たら指を離します。
その後すぐにまた「指でタッチ」と表示が出るので再び指をホームボタンに乗せます。
これを繰り返すことで指紋を登録していきます。
次に、指紋の外側部分をキャプチャするため、グリップを調整します。
指紋の外側の境界部でタッチするようにして登録していきましょう。
登録が完了すると上のような画面が表示されます。
指紋は5つまで登録できるので、よく使う指をすべて登録しておくとよいかもしれません。
「iTunes&App Store」に設定しておくと、アプリをダウンロードする際にTouch IDの入力を求められる画面が表示されます。
ホームボタンに指紋を登録した指を置けば、決済の認証は完了します。
長いApple IDパスワードを入力する必要がないので、簡単に決済が行えますね。
また、自分以外の誰かが勝手に決済を行ってしまうことも避けられます。
iPhoneロック時のTouch IDを設定すると、パスコードを入力する代わりにTouch IDでのロック解除ができるようになります。
ホームボタンに指を置くだけでロックが解除できるので、もちろんパスコードを入力するよりもスピーディーにロック解除ができます。
もっと言うと、パスコード未設定時の「スライドでロック解除」よりも速くロック解除ができるかもしれません。
一般的にはセキュリティを強化すると作業は面倒になっていくものですが、Touch IDについてはセキュリティのレベルが上がるにも関わらず、解除作業は簡単になるという逆転現象が起こっているわけです。
今までは僕も、パスコードの入力が面倒でiPhoneにロックをかけていませんでしたが、Touch IDの利用をきっかけにロックをかけるようになりました。
皆さんもぜひこのTouch IDの便利さを知るべきだと思います。