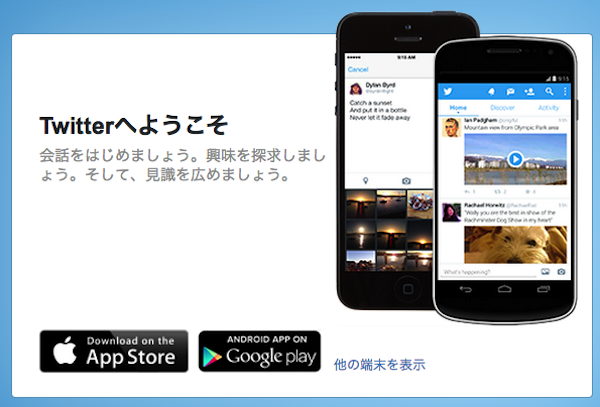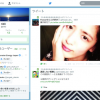アイコン画像と自己紹介の設定
初期設定でのフォローが完了したら続けてプロフィールの設定を行ってしまいましょう。
まずは以下の画面から、アイコン画像と自己紹介文の登録を行っていきます。
両方とも後からいつでも自由に変更できるので気軽に決めてしまってOKです。

アイコン画像は、あなたのツイートと一緒に常に表示される画像です。
といっても、顔写真である必要もありません。
好きな画像やあなたを象徴するような画像を選びましょう。
700KB以下のJPG, GIF, PNG画像ならアップロードが可能です。
400×400ピクセルの画像がオススメです。
自己紹介は、文字通りあなたの自己紹介文を160文字以内で登録できます。
あなたのプロフィールや興味があること、つぶやいていく内容などを書いておくと、同じ趣味を持った人があなたをフォローしてくれるかもしれませんよ。
画像のアップロードと自己紹介の入力が終わったら「完了」ボタンをクリックしましょう。
カバー画像の設定
アイコン画像と自己紹介入力が完了すると次のような画面が表示されます。

登録したアイコン画像もしっかり入っていますね。
次に、アイコン画像の上に青色のスペースがあると思うので、ここをクリックしてみましょう。

このページは、プロフィールページで、その人のツイートだけが一覧で表示されます。
ここでもいくつかプロフィールとして設定できる項目があるので、画面右側に表示されている「プロフィールを編集」ボタンをクリックします。

画面上部の青色のスペースに「ヘッダー画像を追加する」と書かれていますね。
ここでは、あなたのプロフィールページの“表紙”ともいうべきヘッダー画像を設定できます。
サイズは1500×500ピクセルで、かなり大きい画像を設定できるので、画質のいい画像を設定しておくといいですよ。
また、ページの左下には、「場所」「ホームページ」「テーマカラー」という新しい入力項目が表示されています。
「場所」では、任意であなたが住んでいる場所や活動拠点などを設定しておけます。
「ホームページ」は、ブログやホームページなどのアドレスを載せておくことができます。
「テーマカラー」では、プロフィールページのリンクテキストの文字やボタンの色として使用する色を自由に設定することができますよ。

全ての項目が埋まり、しっかりしたプロフィールページができあがりました(アイコンの犬の顔が見切れてしまっていますが…)。
これで、ひと通りのプロフィールの設定は完了です。
設定した項目はいつでも変更ができるので、気分や季節で画像や色を変えてみるのも楽しいですよ。
さあ、プロフィールの設定が完了したら、次はいよいよツイートを投稿してみましょう。