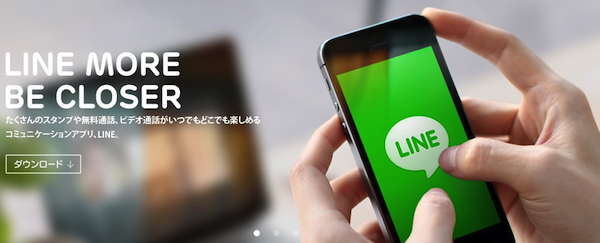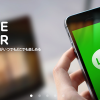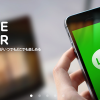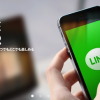LINE(ライン)のホームとは?
友だちとの1対1、あるいは特定のグループのメンバー内のコミュニケーションに使われることが多いLINEですが、実は友だち全員に対してメッセージを発信する機能も備わっています。
自分から友達全員に向けた投稿をする場所が「ホーム」、友だちが各自の「ホーム」に投稿した内容を一覧で見ることができるのが「タイムライン」です。
自分のホームでは、文章の他にも写真・動画・スタンプを自由に投稿することができます。
自分が感じたことや誰に伝えるわけでもない近況、日記的な内容を投稿していくのもアリなので、自分のプライベートスペースとして活用していきましょう。
ホームに投稿した内容は、基本的には友だち全員が見ることが可能ですが、公開範囲を限定することもできます。
ホームの投稿にもコメントを付けたりスタンプを送ったりすることができるので、トークとは違う開かれた場所で友だちとコミュニケーションをとることができます。
ホームの公開先の設定方法

メイン画面で右下の「その他」をタップし、続いて[設定]をタップしましょう。

「設定」メニューで「タイムライン・ホーム」をタップします。

「タイムライン・ホーム」の公開設定が表示されるので「公開範囲設定」をタップします。

友だち1人ずつ、公開・非公開を設定することができるので、投稿を見られたくない友だちのチェックを外しておきましょう。
確認が終わったら「保存」をタップすれば設定は完了です。
ホームのカバー画像を設定する

まずは自分のホームを見てみましょう。
メイン画面の「友だち」をタップして、自分のプロフィールをタップします。

「ホーム」と表示されている箇所をタップしましょう。

この画面が、自分のホームです。
一番上に表示されているカバー画像は、自分の好きな写真に変することができます。
自分のホームの文字通り表紙(カバー)になる写真なので、自分らしい写真を設定しておくとよいでしょう。

カバー画像の部分をタップすると、「写真を撮る」か「アルバム」から好きな写真を設定することができます。
どちらかを選んで写真を撮影もしくは選択しましょう。

緑色の枠で囲われている写真をトリミングする(切り抜く)位置や大きさを決めたら「確認」をタップします。

選択したカバー画像にはフィルターをかけることもできるので、好みのフィルターを選んで「確認」をタップしましょう。
これで、選んだ画像がカバー画像として設定されます。
カバー画像が変更されたことがホームに自動投稿されていますね。
ホームに投稿する方法

ホームに投稿するには、自分のホームで左上の鉛筆アイコンをタップしましょう。
投稿したい文章を入力します。入力欄の下部にあるアイコンをタップすると、スタンプ・写真・動画・リンク・位置情報を追加することができます。
※スタンプ・写真・動画・リンクは、どれか1つしか追加することはできません。
また、一番右にある人型アイコンをタップすると、公開範囲のカスタマイズをすることができます。
「設定」であらかじめ定めた「自分のLINE友だち」の他にも公開をしたい友だちがいれば、ここで追加することができます。
全ての入力が終わったら「完了」をタップすれば投稿完了です。

投稿が完了すると自分のホームにその内容が表示されます。
また、あなたの友だちにもこの投稿は公開されます。