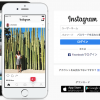「Instagram(インスタグラム)」のアカウント作成が完了したら、いよいよ写真を投稿してみましょう。
InstagramにはPCサイトも用意されていますが、写真の投稿を行えるのはスマートフォンアプリからだけです。
アプリからの写真投稿は以下の手順で行います。
※ここではiPhoneアプリでの投稿法をご紹介しますが、Androidアプリでも基本的な操作方法はほぼ一緒です。
Instagram(インスタグラム)の写真投稿方法
まずは、Instagramアプリで画面下部中央のカメラアイコンをタップしてカメラを起動しましょう。
ちなみに、このカメラアイコンを長押しタップするとカメラロールが起動するので、以前に撮影した写真をInstagramに投稿するのに便利です。
Instagramのカメラ画面は上の画像のような感じ。
ファインダー下に並んでいるアイコンメニューを活用すれば、撮影時の構図決めに役立つグリッド表示メニューやインカメラ撮影、フラッシュ撮影モードなど、iPhoneの標準カメラアプリと同等の機能を使用できます。
また、シャッターボタンの左横のボタンをタップするとカメラロールが起動し、今までに撮った写真を投稿することができます。
シャッターボタン右側のビデオカメラアイコンをタップすると、動画撮影モードに切り替わります。
そう、Instagramでは動画の投稿も可能なんです。
カメラでの写真撮影を終えると、このような画面に移動します。
画面下部に並んでいる気球の画像は、写真にかけるフィルタの選択メニューです。
撮影した写真に様々なフィルターをかけられるこの機能が、Instagramを象徴する機能の一つです。
使用するフィルタによって写真の印象はガラッと変わります。
写真の雰囲気に合ったフィルタをじっくり選んでみましょう。
フィルタ以外にも、写真の彩度・明るさ・コントラストなどを調節できるメニューもあるので、撮った写真は後でいくらでも雰囲気を変えられると考えておいてよいでしょう。
投稿する写真が決まったら、次は写真の共有設定を行います。
画面上部の「キャプションを書く」では、写真の説明文を入力します。
その下の「タグ付けする」欄では、その写真に他のInstagramユーザーが写っている場合、そのユーザーを写真に紐づける「タグ付け」を行うことができます。
更にその下の「フォトマップに追加」は、その写真を撮った場所を登録する位置情報追加メニューです。
その下のボタン群は、各ソーシャルメディアへの投稿共有ボタンです。
「Facebook」、「Twitter」、「mixi」、「Tumblr」、「Foursquare」、「Flickr」の6つのサービスに共有が可能です。
全ての設定が完了したら、画面最下部の「シェア」ボタンをタップすれば投稿が完了します。
投稿が完了すると、画面下部メニュー左端のホームフィードに投稿した画像が表示されます。
入力したキャプションもちゃんと表示されていますね。
画面下部メニュー右端のプロフィール画面にも投稿した写真がこのように表示されます。
写真の投稿が完了したので、次回は他のユーザーをフォローしていく方法をご紹介します。
友だちとの交流がInstagramの楽しさの一つなので、どんどんフォローをしていってみましょう。