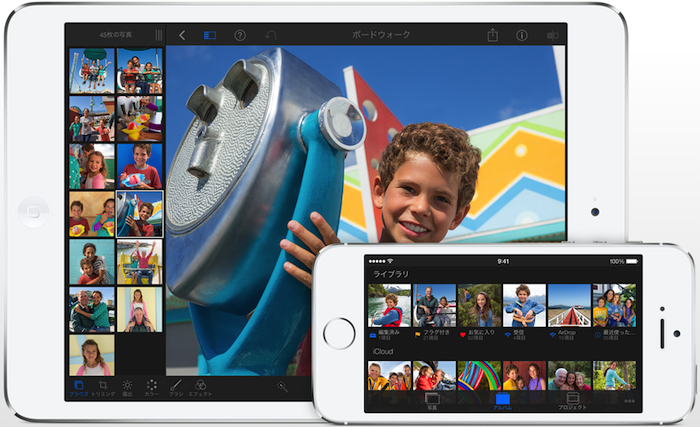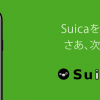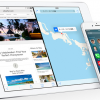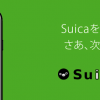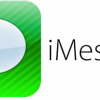iPhoneで写真を撮る機会が増えてくると、iPhoneのカメラロールに保存される写真の枚数も膨大なものになってきます。
撮った写真を、日付やイベントごとにフォルダ分けして管理したり、SDカードやDVDなどの外部メディアに保存しておくためには、やはりPCに写真を保存しておくのが便利ですよね。
ということで、今回はiPhoneで撮った写真をWindows PCに取り込む方法をご紹介します。

まずは、iPhoneとPCをケーブルで接続します。
接続した状態で、デスクトップやスタートメニューから「コンピュータ」を起動すると、上の画面のように接続中のiPhoneが表示されているはずです。
これをダブルクリックして開いてみましょう。

開くと、「Internal Storage」というアイコンが表示されると思います。
これもダブルクリックで開いていきましょう。

ここで表示される「DCIM」フォルダも同様にダブルクリックで開いていきます。

「DCIM」フォルダを開くと、何やらよくわからない名称のフォルダがいくつか表示されると思います。
このフォルダがiPhoneの写真が格納されているフォルダになります。
試しに適当なフォルダをダブルクリックして開いてみましょう。

フォルダを開くと、iPhoneで撮影された写真が表示されました。
あとは通常の画像ファイルの管理と同様に、写真をPC内の任意の場所にコピー&ペーストしていくだけで、カンタンに写真をPCに移し替えることができます。

もし、iPhoneに入っている写真を全てPCに取り込んでしまいたい場合は、一括インポート機能を使うと便利です。
「コンピュータ」に表示されているiPhoneのアイコンを右クリックすると「画像のインポート」というメニューが表示されます。
それを選択すると、iPhone内の画像が一括でPC内に保存されます。
大切な写真、自分が管理しやすいように整理しておくべきですよね。
PCをうまく活用して写真を管理していきましょう。