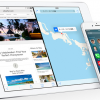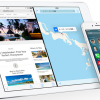やなしゅう(@yanashu)です。
iPhoneをiOS11にアップデートしたところ、今まで愛用していたWebページ全体のスクリーンショットを撮影するアプリが使えなくなってしまいました(iOS11にはまだ未対応のようだった?)。
そこで、別のアプリを色々と探してみたところ、バッチリスクリーンショットが撮れるアプリを見つけたので、ご紹介していきます。
スクショ撮影アプリ『画面メモSS』の使い方

まずはアプリストアから『画面メモSS』というアプリを探し出してダウンロードしましょう。
「画面メモSS」で検索すればすぐに見つかります。

アプリを起動すると、『Safari』のようなWebブラウザ画面が表示されます。
画面上のアドレスバーで検索を行なって、スクリーンショットを撮りたいWebページに移動しましょう。

目的のページに移動したら、画面下部にある矢印と四角形が組み合わさったボタンをタップします。
これだけで表示されているページ全体のキャプチャー(スクリーンショット撮影)が完了します。

撮影したスクリーンショットを確認するには、画面左上の「三」のようなマークのボタンをタップします。
すると左側にサイドメニューが表示されるので、この中から「画面メモ」を選択しましょう。

ここに撮影したスクリーンショットが一覧で表示されます。
詳細を確認したければ、タップして撮影した画面の様子を確認できます。

スクリーンショットを画面に表示させた状態で、画面下部の「矢印+四角形」のボタンをタップすれば、スクリーンショットをiPhoneのカメラロールに保存することができます。
このようにカンタンなボタン操作でスクリーンショットの撮影とカメラロールへの保存ができてしまうので、最近は僕もかなり愛用させてもらっているアプリ『画面メモSS』。
URLを送るだけでは確認ができないWebページを友人・知人と共有したいときなどに役立つので、ぜひ活用してみて下さい。