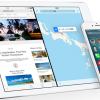前回iPhone6の空き容量を増やせる!オンラインストレージサービス「Dropbox」って何だ?で紹介しましたが、いよいよ「Dropbox」 の使い方をご紹介していきます。
まずは「Dropbox」アプリをiPhoneにインストールしてアカウントを作成してみましょう。
「Dropbox」のアカウント作成方法
まずはApp Storeで「Dropbox」と検索して、「Dropbox」の公式アプリをインストールしましょう。
「Dropbox」アプリを起動したら、まずは画面を右から左にスワイプしていきましょう。
「Dropbox」の簡単なサービス概要を確認することができます。
「Dropbox」では、iPhoneで撮った写真が自動的にインターネット上に保存されるように設定することもできます。
iPhoneからだけではなく、PCからも同じデータにアクセスできます。
このままアカウント作成を進めてしまって問題なければ「登録」をタップしましょう。
氏名、メールアドレス、ログイン用を入力したら「作成」をタップしましょう。
氏名は本名でなくてもかまいませんが、メールアドレスは自分が普段よく利用しているアドレスを登録しておきましょう。
利用規約を確認し、問題なければ「同意する」をタップしましょう。
この時点で「Dropbox」のアカウント作成は完了です。
[gads]
DropboxをiphoneとPCで同期する
続いて、保存したデータにiPhone以外からもアクセスできるようにPCの設定を行います。
続けて手続きを行う場合は、「今すぐ設定する」をタップしましょう。
まずは、アクセスを可能にしたいPCを手元に用意して「続行」をタップしましょう。
PC側で設定を行うためのURLが表示されるので、これをPCブラウザに入力してアクセスします。
すると、PCの画面には「Dropbox」のアイコンの形をした二次元バーコードが表示されます。
一方、iPhoneの「Dropbox」アプリではカメラが起動するので、カメラでPC画面のコードを読み取りましょう。
コードを読み取ると上のような画面になるため「完了」ボタンを押せば作業は完了です。
PC側でも「Dropbox」のインストールを行っておきましょう。
このようにガイドにそって作業をしていけば誰でも簡単に「Dropbox」の初期設定は完了します。
次回は、「Dropbox」の実際の使い方についてご紹介していきます。