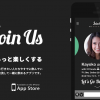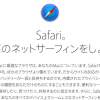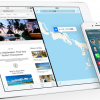よく実際の風景写真で、ミニチュアを撮影したかのように見える写真がありますよね。
ああいった写真も、スマホで簡単に撮れちゃうんです。
厳密に言うと、撮った写真をアプリで加工することで作れちゃうんです。
画像加工アプリ「Snapseed」でミニチュア風写真を作る
ミニチュア風(TiltShift)加工ができる画像加工アプリは、探せば色々と出てくるのですが、ここでは僕(@yanashu)愛用の「Snapseed」で作ってみたいと思います。

まずは、Snapseedに加工する写真を読み込みましょう。
どんな写真でもいいと言えばいいのですが、ミニチュア風加工に適している写真というものがあります。
■ミニチュア風加工に適している写真
- 風景写真
- 高いところから見下ろすなどして広い範囲が写っている写真
- ビル・自動車・人などが多数写り込んでいる写真
- 色鮮やかなものが多く写っている写真
ビルの上から下の交差点を行き交う人や信号待ちのカラフルなタクシーが写っている写真などはかなり加工しやすいと思いますよ。
写真を読み込んだら、Snapseedのメニューから「TILT-SHIFT」を選択しましょう。
ミニチュア風加工を施す

ミニチュア風加工はピントを合わせた場所以外を大胆にぼかすのがコツです。
まずは、ピントを合わせる(=ぼかしを入れずに残す)範囲を決めていきましょう。
画面下の「★」マークのアイコンをタップ数すると「線形」と「楕円形」という2つの選択肢が表示されます。
ぼかしを入れずに残す場所の形を決めるもので、残したい範囲が縦横に長ければ線形を選べばOKですし、ピンポイントに指定したいなら楕円形を選べばOKです。

例えば線形を選んだあとに画面をタップすると、こんな形でどこをぼかさずに残すかのラインが表示されます。
残す場所の角度や幅などは、ピンチイン/アウト(画面を2本指でつまむ)動作で調節できるので、残す場所を自由に決めていきましょう。
小さい被写体が多く写っているエリアをぼかさずに残していくと、うまく加工できると思います。

楕円形を選ぶとこんな感じで表示されます。
円の中心をドラッグすると場所を移動させることができます。
今回は交差点の真ん中あたりをぼかさずに残すエリアに指定してみます。

「Snapseed」おなじみの動作で、指を画面につけたまま上下に移動させると、さらに細かい調整を行うメニューが表示されます。
- ・ブレンドの幅:ぼかす場所とぼかさない場所の段階を急にするか緩やかにするかを調節します。
- ・ぼかしの適用量:ぼかす場所のボケの強さを決めます。あまり強めにし過ぎないのがコツです。
- ・輝度:画面の明るさを調節します。明るすぎるくらいにしたほうがミニチュアっぽく見えます。
- ・彩度:色の鮮やかさを調節します。強めにしたほうがミニチュアっぽく見えますよ。
- ・コントラスト:明暗の強弱調節メニュー。若干強めにしておくほうがよいかもしれません。

できあがりはこんな感じです!
ちゃんとミニチュアっぽくなっていますよね。
フォーカス範囲以外は大胆にぼかしつつ、明るさ・彩度・コントラストを強めにすることが、ミミチュア写真風の加工のコツですよ。
もちろん、Snapseed以外のアプリでもこのポイントをおさえればミニチュア風写真を撮れるので、ぜひチャレンジしてみましょう。