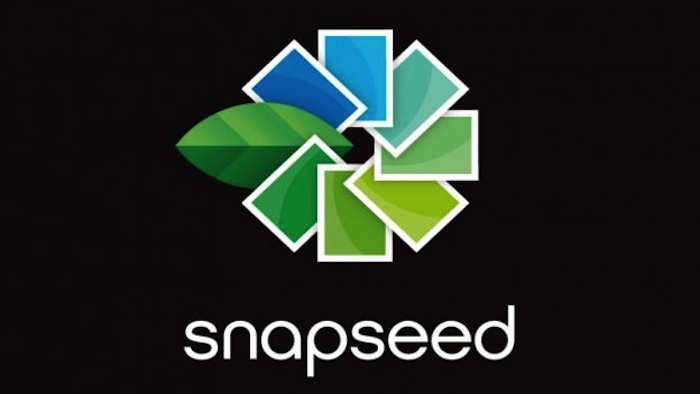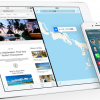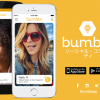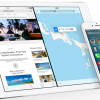スマートフォンで撮った写真をより魅力的に見せるには、アプリを使った補整が欠かせません。
「写真を加工してまでよく見せるのはなあ…」と思われるかもしれませんが、写真の補整は、身だしなみを整えたり化粧をするのと同じようなものです。
“スッピン”で勝負するのもアリですが、人に見せるような写真なら少しでもよく見せたいものですよね。
今回は、僕(@yanashu)が最も愛用している画像加工アプリ「Snapseed」の使い方についてご紹介します。
このアプリ1つで結構な幅広さで画像加工ができてしまいます。
iOSでもAndroidでも使えるアプリでかなり便利ですよ。
加工する写真を選ぶ

アプリを起動したら、まずは加工する写真を取り込みましょう。
画面左上にある「+」ボタンをタップすると、画像を取り込むメニューが表示されます。
画像は、カメラでその場で撮って取り込むか、あらかじめスマホの中にあるフォトライブラリから読み込むか、端末のクリップボードにコピーした画像を貼り付けるか、の3種類から選択できます。
アプリには予めサンプル画像も設置されているので、それを使って練習してみるのもよいかもしれません。
コントラストを補整する

画像の読み込みが完了すると、画面に読み込んだ画像が表示されます。
下にはいくつかボタンが並んでいますね。
これが画像加工のメニュー一覧になります。
一番左の「AUTOMATIC」というメニューをタップしてみましょう。

画面をタップして指を画面にくっつけたままにすると、「コントラスト補整」と「色調補整」という2つのメニューが表示されます。
そのまま、指を離さずに上下にスライドさせると、2つのメニューのどちらの補整を行うかを選択できます。
使用するメニューにカーソルが当たっている時に指を離せば、そのメニューが選択されたことになります。
ここでは「コントラスト補整」を選択して指を離してみましょう。

次に画像部分にもう一度指をくっつけたままにして、今度は左右に指を動かしてみましょう。
すると画像の強弱が増したり弱まったりするのがお分かりになるでしょうか。
画面下の数字がコントラストの強さを表す値で、指を動かす度合いによって0から100まで細かく調節することができます。
こちらも指を離したところで補整値が決まるので、自分がちょうどいいと感じたところで指を離してみましょう。
色調を補整する

続いて色調を補整する方法です。
コントラスト補整と同じように画面に指をつけた状態で、「色調補整」を選択して指を離しましょう。
次に指を画面にくっつけた状態で左右に動かせば、色の強さを調節できます。
これでいいという状態ができたら、画面右下の「チェック」マークのボタンをタップすれば補整が完了します。
逆に、イチから作業をやり直したい場合は、画面左下の「☓」ボタンをタップすれば「AUTOMATIC」メニューの選択前からやり直すことができます。
コントラストと色調をうまく補整すると、写真の雰囲気がぐっと引き締まるので、ちょうどいい値を探しながら補整してみましょう。