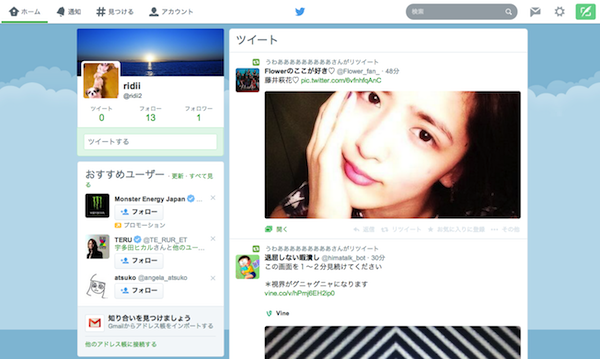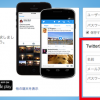140文字以内で自由にツイートしてみよう
アカウント登録とプロフィール設定が終わったら、さっそくツイートをしてみましょう。
ツイートをポストすることは、日本では「つぶやく」という言い方も一般的です。
最初のうちは何をツイートしたらいいのかわからないかもしれませんが、文字通り独り言をつぶやくような感覚で、自由にツイートしてみましょう。

ツイートをするにはまず、上の画面のようなTwitterのホーム画面で、自分のアイコン画像の下に「ツイートする」と書かれている入力欄や、画面右上の羽根ペンの形をしたボタンをクリックしましょう。
するとツイートの入力欄が表示されます。
表示された入力欄に、つぶやきたいことを入力していってみましょう。

試しに、アイコン画像下の入力欄にツイートを入力してみました。
入力欄の下に数字が表示されていますね。
これは、残りの入力可能な文字数を表す数字です。
1回のツイートで入力できる文字数は140文字以内と定められているので、140から文字を入力するごとにどんどん数字が減っていきます。
140文字以内で、つぶやきたい内容をまとめられるように工夫してみましょう。
入力が終わったら、「ツイート」ボタンを押すとツイート完了です。

ツイートボタンを押すと、画面中央の「タイムライン」と呼ばれるツイート群の一番上に自分のツイートが表示されます。
これでツイートは完了です。このように手順はとてもカンタンなので、そのとき思ったことや感じたことなどをどんどん気軽につぶやていくといいと思いますよ。
画像・位置情報付きのツイート
ツイート入力欄の下には、「画像を追加」というボタンがありますね。
ここをクリックして画像を選択すると、上の画面のように画像を添付した上でツイートをすることができます。
また、「位置情報を追加」というボタンをクリックすると、そのツイートに位置情報を付加することができます。
どの場所からのツイートなのかを示すことができます。

画像付きのツイートは、上の画面のように「pic.twitter.com/~」というURL付きで投稿されます。
URLをクリックすると、下の画面のように登録した画像が表示されます。

ツイートの仕方はこのような形です。
さて、そんなツイートが表示される「タイムライン」とはどのようなものなのでしょうか。
次回は「タイムライン」の機能について紹介していきます。