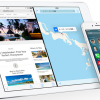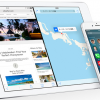やなしゅう(@yanashu)です。
iOS11で大きく変わった機能といえば、「コントロールセンター」が挙げられると思います。
画面の一番下から上にぐいっとフリックすると出てくるアレですね。
コントロールセンター内の各機能の表示方法が大きく変わったのと合わせて、表示させる項目のカスタマイズ(追加・削除)ができるようになっています。
そのカスタマイズ方法をご紹介していきます。
iOS11でコントロールセンターをカスタマイズする方法

iOS11でのコントロールセンターの表示はこんな感じ。
分かりやすいアイコンで1画面にぎゅっとまとまっているので、使いやすくなりましたね。

このコントロールセンターの表示をカスタマイズするにはまず「設定」アプリを開き、画面中段に表示されている「コントロールセンター」をタップします。

次の画面では「コントロールをカスタマイズ」をタップしましょう。

すると、現在コントロールセンターに表示させている項目と追加表示が可能な項目が一覧で表示されます。
ここで、表示項目の追加・削除が行えるようになっています。
試しに、「計算機」機能をタップして、コントロールセンターから削除してみましょう。

コントロールセンターを表示させてみるとこの通り。
先ほどまで表示されていた「計算機」が削除されていますね。
空いたスペースに何か別の機能を追加してみてもよいかもしれません。
iPhoneのどの画面からでも1回のスワイプで表示できるコントロールセンター。
自分が一番頻繁に利用するメニューを厳選して表示させるようにしておくとよいかもしれません。