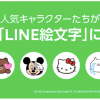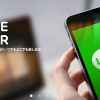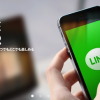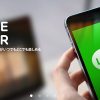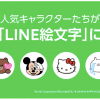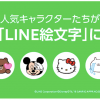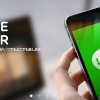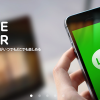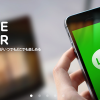やなしゅう(@yanashu)です。
『LINE(ライン)』で、何の気なしに始めた「複数人トーク」が思いの外盛り上がってきたことって皆さんも経験があるのではないかと思います。
そんなときは、その「複数人トーク」を「グループ」に切り替えてしまったほうが、よりコミュニケーションが盛り上がりますよ。
「複数人トーク」と「グループ」の違いとは?
「ところで、「複数人トーク」と「グループ」って何が違うの?」と感じる方も多いと思います。
ひと言で言うなら、「グループ」のほうが「複数人トーク」よりも使える機能が増える形になります。
「グループ」に変更することで使えるようになる機能は以下の通りです。
- 「ノート」 :重要な連絡/共有事項を「トーク」とは別に掲示しておける
- 「アルバム」 :写真をまとめて共有できる
- 「アイコン/カバー」 :グループのアイコンやカバー画像を設定できる
そのグループのルールや予定をわかりやすく保存しておける「ノート」や、グループでの活動時に撮った写真を共有できる「アルバム」機能はぜひ活用したいところですよね。
今後も同じ活動を継続するメンバーでの「複数人トーク」は、どんどん「グループ」にしていってしまいましょう。
「複数人トーク」を「グループ」に切り替える方法

まずは『LINE』アプリで、「グループ」に切り替えたい「複数人トーク」を開きましょう。
そして右上の矢印型のボタンをタップします。

メニューが開いたら、左下の「グループ作成」をタップします。

「グループ名」の入力とグループに入れるメンバーの確認画面が表示されます。
メンバーはこれまで「複数人トーク」をしていたメンバーが自動的に加えられていますが、この機会に新たなメンバーを加えたり、あるいは既存のメンバーを削除したりすることもできます。
調整が完了したら「保存」ボタンを押せば、「グループ」への切り替えは完了です。

切り替えが完了した後に、改めて画面右上の矢印ボタンからメニューを開いてみると、「ノート」や「アルバム」といったメニューが追加されているのが確認できます。
「複数人トーク」を「グループ」に切り替えることで、特にデメリットが発生することはありませんので、今後もやりとりが継続するだろう「複数人トーク」はどんどん「グループ」にしてしまってよいと思いま